¿Cómo saber que programas o aplicaciones hacen que Windows se haga lento?
¿Cómo saber que programas o tareas hacen que Windows se haga lento?
Durante el tiempo de soporte de TI que llevo me ha tocado trabajar con equipos Laptops o PCs de escritorios que aunque tienen bastante memoria RAM y un procesador i3, i5, i7 se llegaban a ponerse lentas, esto por que aparte de tener muchas ventanas o programas abiertos, se estaban ejecutando tareas o procesos en segundo plano que están consumiendo bastante memoria ram.
Administrador de tareas.
El administrador de tareas es el programa integrado en Windows con el cual podemos revisar cuanto recursos esta consumiendo los programas abiertos, recursos en cuanto a memoria ram y cpu.
Para abrir el administrador de tareas podemos buscarlo escribiendo "administrador de tareas" en Windows.
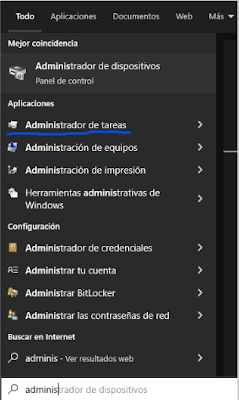 |
| Fig. Buscar Administrador de Tareas |
Una vez abierto tendremos una ventana minimizada con una lista de aplicaciones o programas abiertas con. Esta ventana se pueden maximizar dando clic en el botón mas detalles.
 |
| Fig. Administrador de Tareas minimizado |
En el modo maximizado podemos encontrar una lista de pestañas y contenido con la información de recursos usados por aplicación ejecutándose en nuestro sistema.
 |
| Fig. Administrador de Tareas maximizado |
En la imagen mostrado como pueden ver mi navegador Brave es el que esta usando mayor recurso de memoria con 1,100.2 MB y de CPU solo 1.8 %. Esto es por que aunque lo tengo abierto solo una vez, tengo varias o bastantes pestañas abiertas al mismo tiempo.
| Fig. Pestanas Navegador Brave |
- cerrar todas las pestañas que no se usen y solo
- mantener con las que se estén trabajando en tiempo real.
Entonces una vez que revisemos las aplicaciones (Ojo solo aplicaciones) que están consumiendo recursos y no necesitemos tenerlas abiertas podemos cerrarlas de manera forzosa.
Para estos seleccionas una aplicación y se habilitara el botón de "Finalizar tarea".
 |
| Fig. Seleccionar Tarea |
Al dar clic, esa tarea se cerrara en automático y se liberara recursos lo cual hará que Windows se ponga un poco más rápido o responda mejor.
Por ultimo en mi caso aun con el navegador con bastantes pestañas abiertas mi Windows no se ha puesto lento, pero si me ha tocado revisar algunos equipos y servidores que prácticamente se han tenido que reiniciar por que dejan de responder por tener bastantes aplicaciones o procesos en segundo plano ejecutándose y que están consumiendo recursos.
Capturas como ejemplo de un servidor casi sin recursos de memoria o CPU.
Saludos.
Memes:
 |
| Fig. Meme2 Administrador de tareas |






Comentarios
Publicar un comentario